Antes de começar o texto, uma breve explicação do que é DNS.
DNS é a sigla de Domain Name System (Sistema de Nomes de Domínios) e serve para transformar o que é letra em um endereço IP. É mais ou menos o que acontece quando você dá o seu CPF em algum estabelecimento e recebe o seu nome, entendeu? OK!
Pois bem, esse tal serviço, às vezes, não funciona como deveria na GVT/Vivo (e em outras operadoras). Então o que é preciso ser feito? Ou você liga na GVT/Vivo, passeia pelos menus, pressionando as teclas no seu aparelho telefônico e ouvindo uma voz dizendo “seu modem precisa de uma melhoria. Deixe-o ligado por 10 minutos, depois desligue o modem e reinicie o seu computador”, ou muda o DNS no seu sistema operacional (ou no modem/roteador, como preferir). Fazer isso no Windows é bem fácil.
C:\Windows\system32>nslookup facebook.com
DNS request timed out.
timeout was 2 seconds.
Servidor: UnKnown
Address: 192.168.1.1
DNS request timed out.
timeout was 2 seconds.
DNS request timed out.
timeout was 2 seconds.
Não é resposta autoritativa:
DNS request timed out.
timeout was 2 seconds.
Nome: facebook.com
Address: 173.252.110.27É mais ou menos isso que acontece. Fazendo o teste com outro endereço DNS a resposta é diferente:
C:\Windows\system32>nslookup facebook.com 189.38.95.95
Servidor: dns1.gigadns.com.br
Address: 189.38.95.95
Não é resposta autoritativa:
Nome: facebook.com
Addresses: 2a03:2880:2110:df07:face:b00c:0:1
173.252.110.27Sabe às vezes quando você acha que o Facebook está muito lento? Talvez seja esse o problema.
Se você sabe como configurar o DNS, aqui vão os endereços que funcionaram pra mim:
DNS Primário: 189.38.95.95
DNS Secundário: 189.38.95.96
No Windows é bem fácil de configurar.
1. Clique com o botão direito no ícone da sua conexão (perto da hora) e escolha Abrir a Central de Rede e Compartilhamento
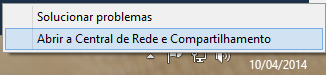
2. Na janela que se abrirá, clique em Alterar as configurações do adaptador
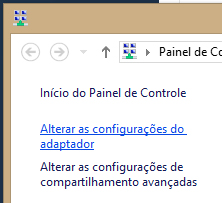
3. Clique com o botão esquerdo na sua conexão (Ethernet ou Wi-Fi) para selecioná-la, depois clique com o botão direito e vá em Propriedades
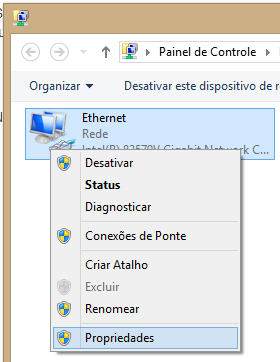
4. Dentro das Propriedades de Ethernet (ou Wi-Fi), procure a última opção na caixa Esta conexão utiliza os seguintes itens: (que é Protocolo TCP/IP Versão 4 (TCP/IPv4)), clique para deixá-la selecionada e depois vá no botão Propriedades
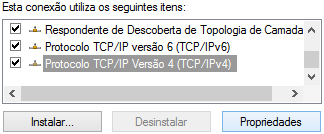
5. E finalmente, a janela para adicionar o DNS. Certamente estará assim:
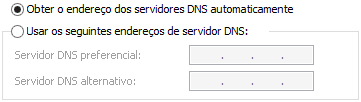
Basta deixá-la assim:
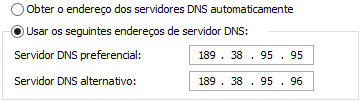
E todos viverão felizes para sempre!
Se no Windows é fácil, no Linux é mais fácil ainda! Basta adicionar o endereço no arquivo /etc/resolv.conf dessa forma:
nameserver 189.38.95.95
nameserver 189.38.95.96Ou também pode configurar no seu programa de gerenciamento de conexões (tipo o NetworkManager).
Um ótimo site sobre conexões, lista de endereços por região e operadora é o ABUSAR (Associação Brasileira dos Usuários de Acesso Rápido).
🙂