
O 8BitDo M30 tem o layout perfeito para jogos da Sega. Mas de nada adianta esse layout, se você não configurar corretamente o emulador, né?
Primeiro passo: pareando o joystick
A primeira coisa a ser feita é decidir qual modo utilizar: X-Input (Start + X) ou D-Input (Start + B). Eu particularmente prefiro o modo D-Input, pois assim evita-se de remapear os botões toda vez que ligar um joystick do Xbox One, por exemplo.
Para isso, pressione ao mesmo tempo os botões Start + B. Um único LED começará a piscar. Depois disso, pressione o botão de pareamento, na parte de cima do joystick. Conecte o dispositivo ao Windows e aguarde o processo terminar.
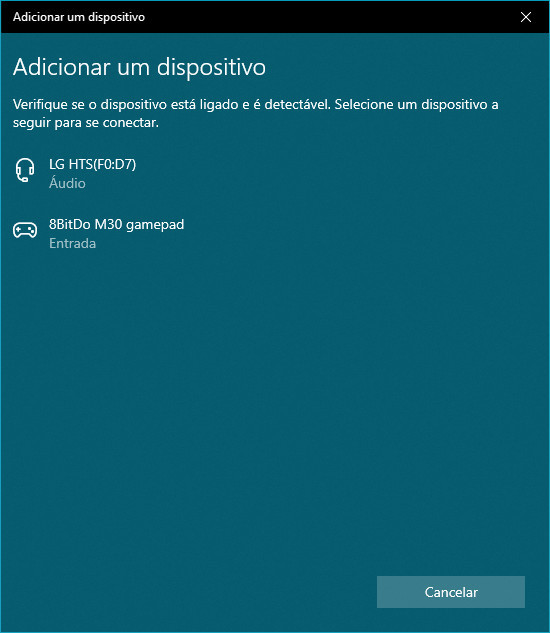
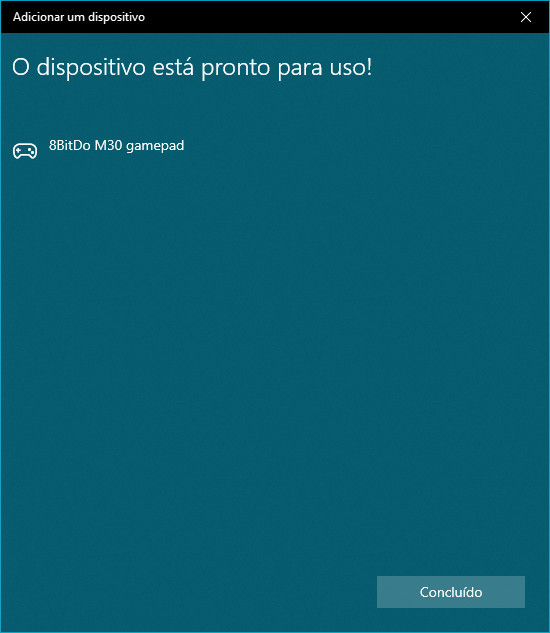
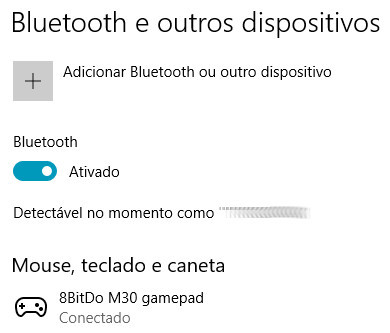
Com o joystick devidamente conectado, vamos para o segundo passo: preparação do emulador!
Segundo passo: preparando o RetroArch
Remapear os botões no RetroArch é uma tarefa simples. A grande dificuldade é descobrir a relação entre o botão físico e o botão virtual.
Vamos verificar se está tudo OK com a configuração do RetroArch.
No menu Settings -> Drivers, verifique se o driver dinput está selecionado em Joypad. Se não tiver, selecione-o!

Agora, no menu Settings -> Input, vá até a opção Hotkey Binds e faça algumas pequenas alterações:
Desça até a antepenúltima opção (Menu toggle), pressione a tecla Enter e em seguida, no joystick, pressione o botão com o formato de coração.
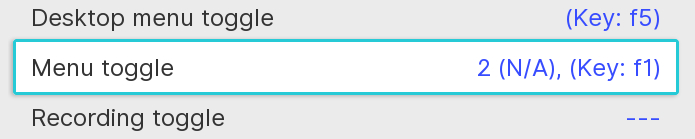
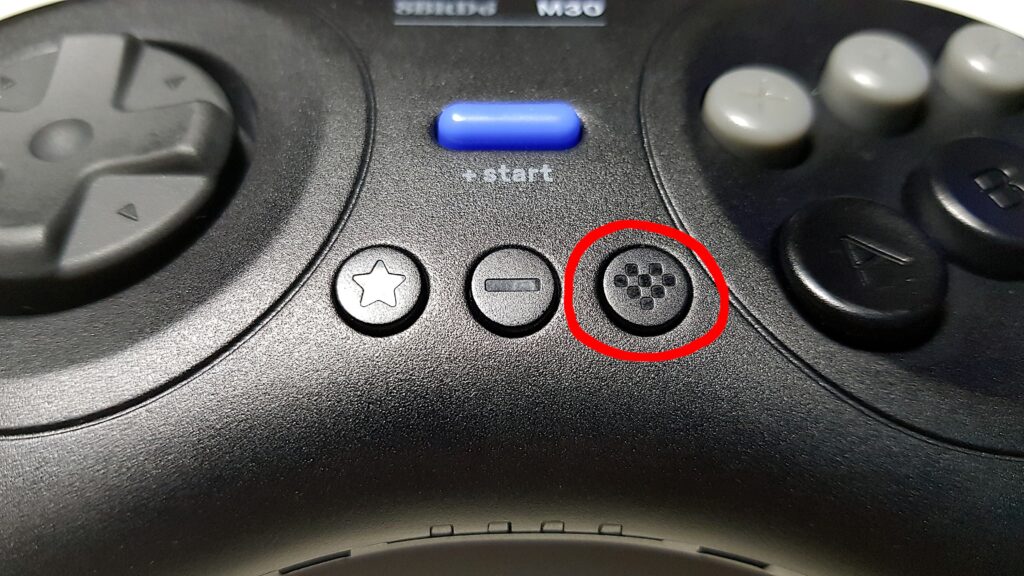
Agora, sempre que quiser entrar as configurações do jogo (Quick menu) durante as partidas, basta pressionar esse botão.
Nota: interface Steam abrindo ao pressionar o botão guia
Para evitar que isso aconteça, siga esses passos:
1. Abra a interface Steam e clique em Configurações
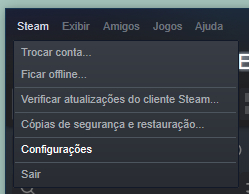
2. Na tela Configurações, vá até a opção Controle e clique em CONFIGURAÇÕES GERAIS
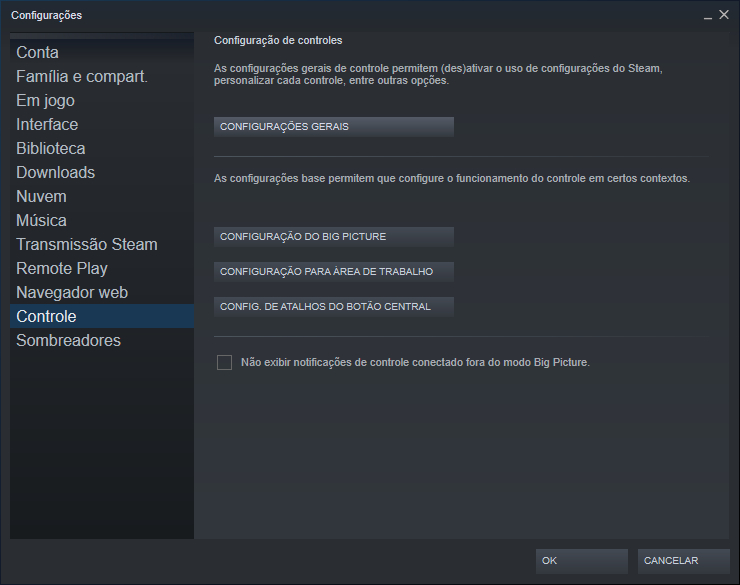
3. Na tela Configurações gerais, a primeira opção deverá estar marcada.
Pressione o botão A no controle (ou clique com o botão esquerdo do mouse) na primeira opção, para desmarcá-la
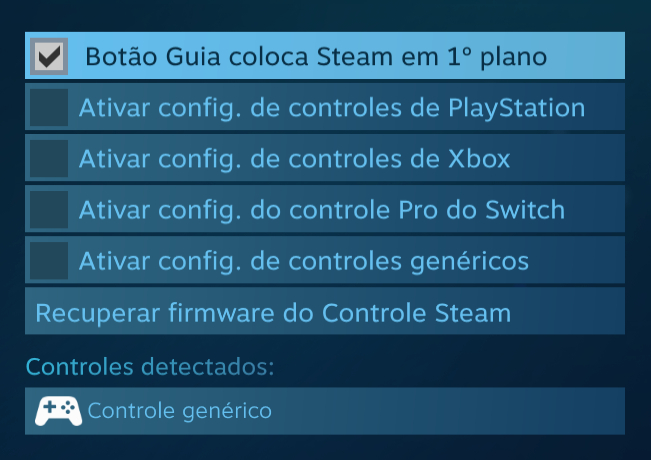
4. Depois de desmarcá-la, pressione o botão B, no controle, para sair desta tela
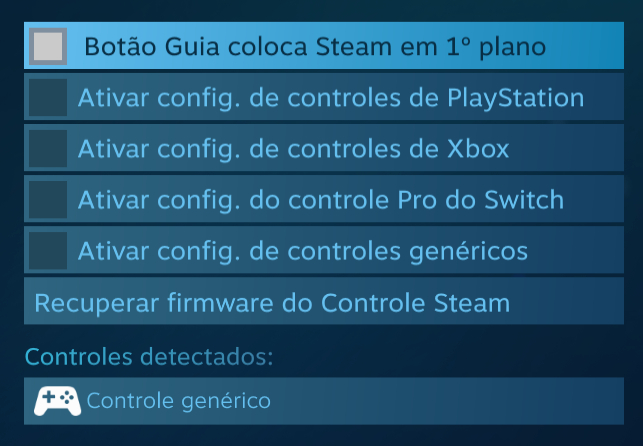
5. Agora o RetroArch funcionará sem problemas!
Terceiro passo: mapeando os botões
Agora sim, vamos iniciar o processo de mapeamento dos botões. Como falei anteriormente, é um processo bem simples, mas que precisa de bastante atenção. Caso eu seja repetitivo, por favor, me desculpe.
Vá ao menu Settings -> Input -> User 1 Binds.

Se o joystick for usado pelo jogador número 2, basta fazer o processo em User 2 Binds.
Já dentro do User 1 Binds, essa será a tela que você verá:
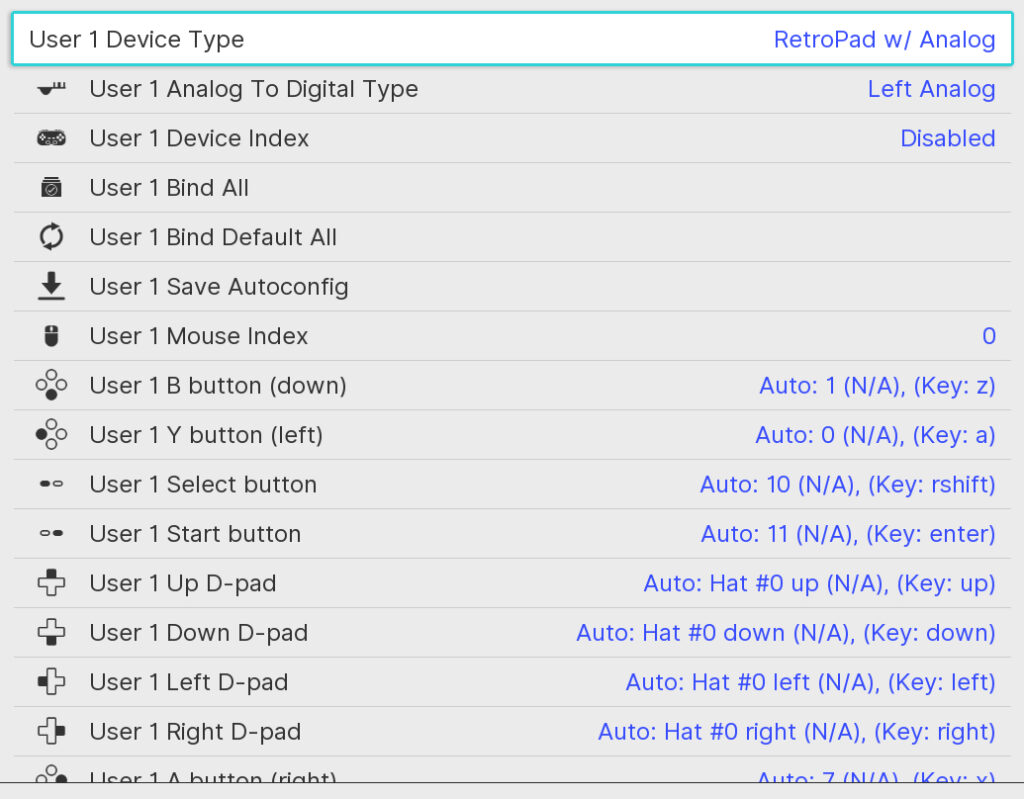
Vamos, primeiramente, deixar todos os parâmetros com o seu valor padrão. Para isso, navegue até a linha User 1 Bind Default All e pressione Enter. Sua tela ficará parecida com a imagem acima. Feito isso vem a parte mais legal: o mapeamento em si!
Aqui você tem duas opções: mapear as teclas de uma por uma ou mapear todas as teclas de uma só vez. Acho mais prático a segunda opção.
Pressionando a tecla Enter em User 1 Bind All, uma pequena janela será exibida, dessa forma:
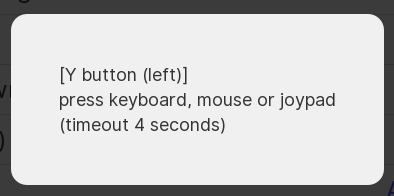
Aqui vai uma pequena explicação:
[Y button (left)] – O RetroArch está pedindo que você pressione um botão (nesse caso o Y). Aqui você precisa indicar qual será o botão físico atribuído ao botão virtual Y (aquele que fica do lado esquerdo, se imaginarmos que os botões estão dispostos no formato de cruz). Basta manter pressionado o botão desejado por alguns segundos, até que um novo botão seja perguntado.
Abaixo alguns exemplos indicando qual seria o botão físico atribuído ao botão virtual Y:
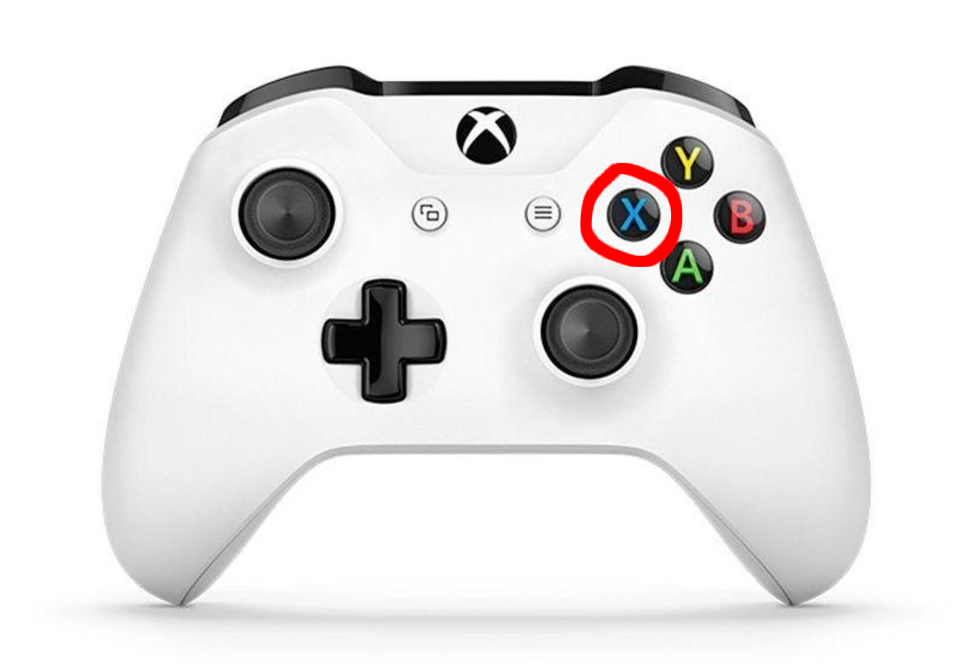

O processo correrá até que todos os botões sejam, devidamente, configurados.
Aqui vai uma tabela, indicando quais botões você precisa pressionar no 8BitDo M30 para que tudo funcione corretamente:
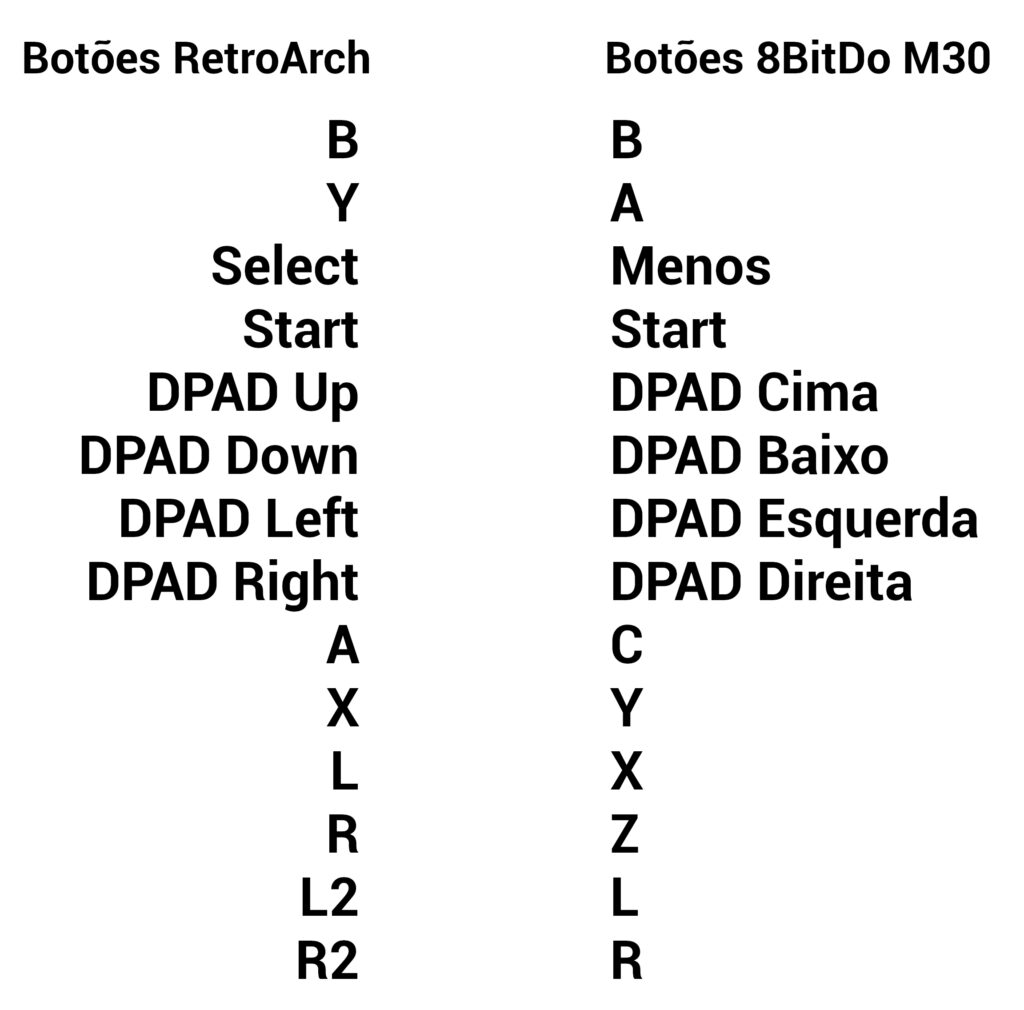
Apenas reforçando: quando o RetroArch pedir para que você pressione o botão B, você pressiona o botão físico B. Quando for pedido para pressionar o botão Y, você pressiona o botão físico A e assim por diante.
Para facilitar um pouco mais, uma imagem com o joystick e seus respectivos botões. Lembrando mais uma vez: quando o RetroArch pedir que você pressione o botão Y, você deve pressionar o botão físico A no 8BitDo M30!

Depois de pressionar os botões acima, o RetroArch continuará pedindo que você pressione mais botões. Basta deixar o timeout acabar.
Quando tudo, de fato, tiver terminado, basta pressionar Enter em User 1 Save Autoconfig. Isso fará com que a configuração fique salva na pasta autoconfig do RetroArch.

Nesse ponto você poderá navegar pelos menus utilizando o joystick. Lembrando que o botão B serve para voltar nas telas (Back) e o botão C serve para selecionar as opções (OK).
Agora é só carregar o core dos jogos da Sega (Genesis Plus GX, PicoDrive, etc) e partir para a jogatina!

😄
Fera!
Vou tentar essa semana, eu tava tentando com adaptador da 8bit e não tava dando, quero ver pelo bluetooth
Teria como fazer isso jogando no Android? Não consigo jogar Mário 64 porque está desconfigurado